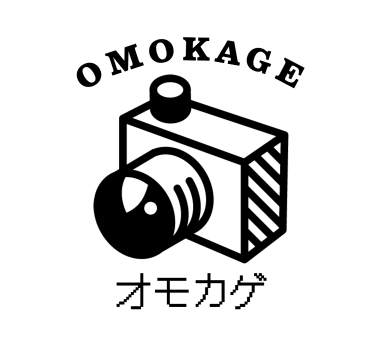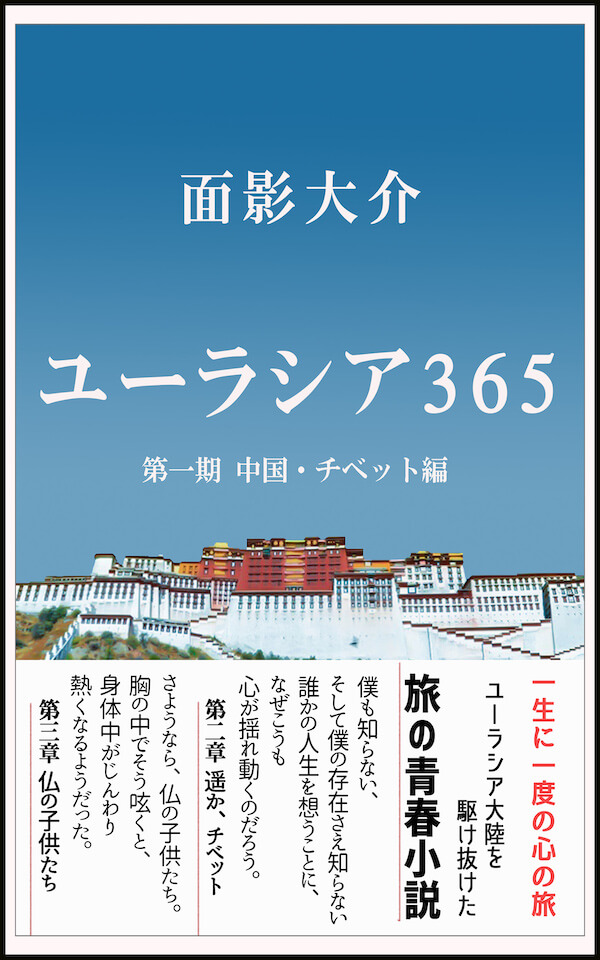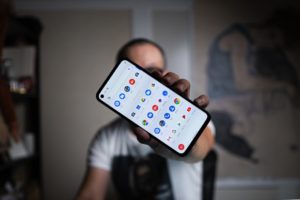こんにちは、オモカゲ(@omokage_daisuke)です。
Google Pixel 4aの連続レビュー企画第三弾として、最適化するための設定と機能を紹介します。
最適化-その1-「新旧ナビゲーションの使い分け」
Pixel 4aのアプリ・ナビゲーションは、画面下部をスワイプして切り替える仕様になっていますが、旧来の画面下にナビゲーションボタンが配置されているシステムの方が誤作動もなく使いやすいという方に向けた、設定の使い分け方法です。
まずホーム画面から設定に。設定への入り方はホーム画面に置いたアイコンや、通知欄に置いてある設定ボタンから。
順序としては「設定→システム→ジェスチャー→システム ジェスチャー」となります。
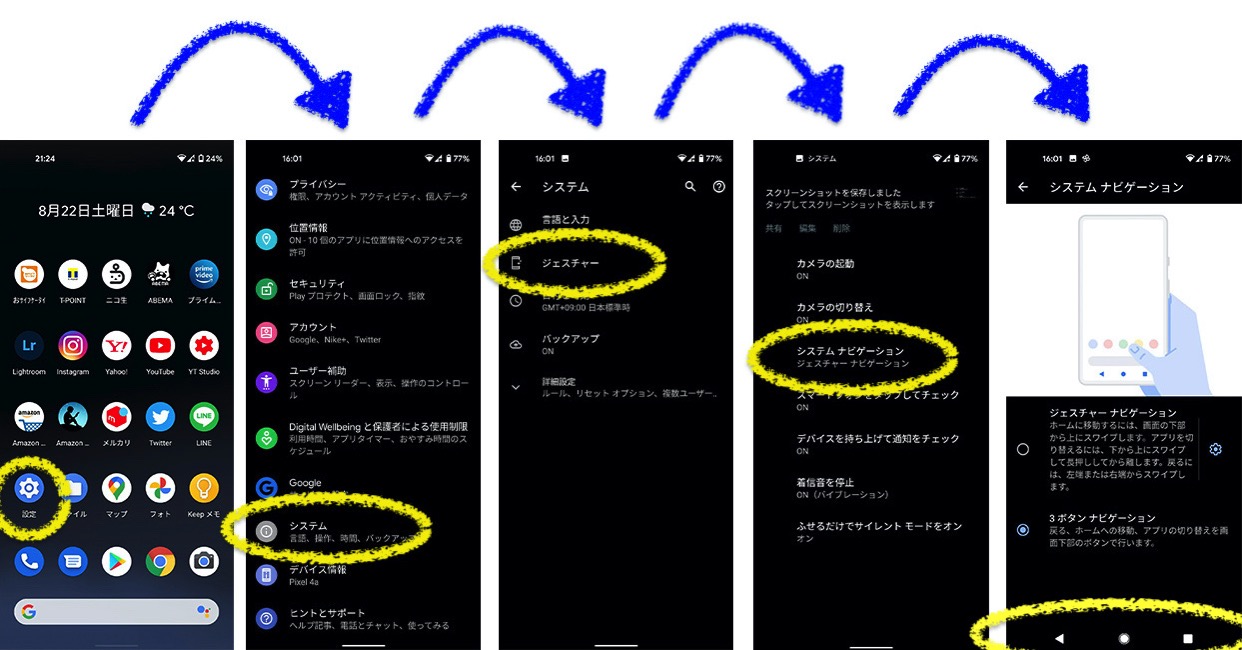
そうすると画面下に三つのボタンが登場します。これでアプリの切り替え可能。
最適化-その2-「充電%(パーセンテージ)を表示!」
デフォルトでは充電状態がマークでしか示されていないため、分かりやすくするために充電%(パーセンテージ)を表示しましょう。
順序としては「設定→電池→電池残量(ステータスばーに電池残量を%で表示)ON」となります。
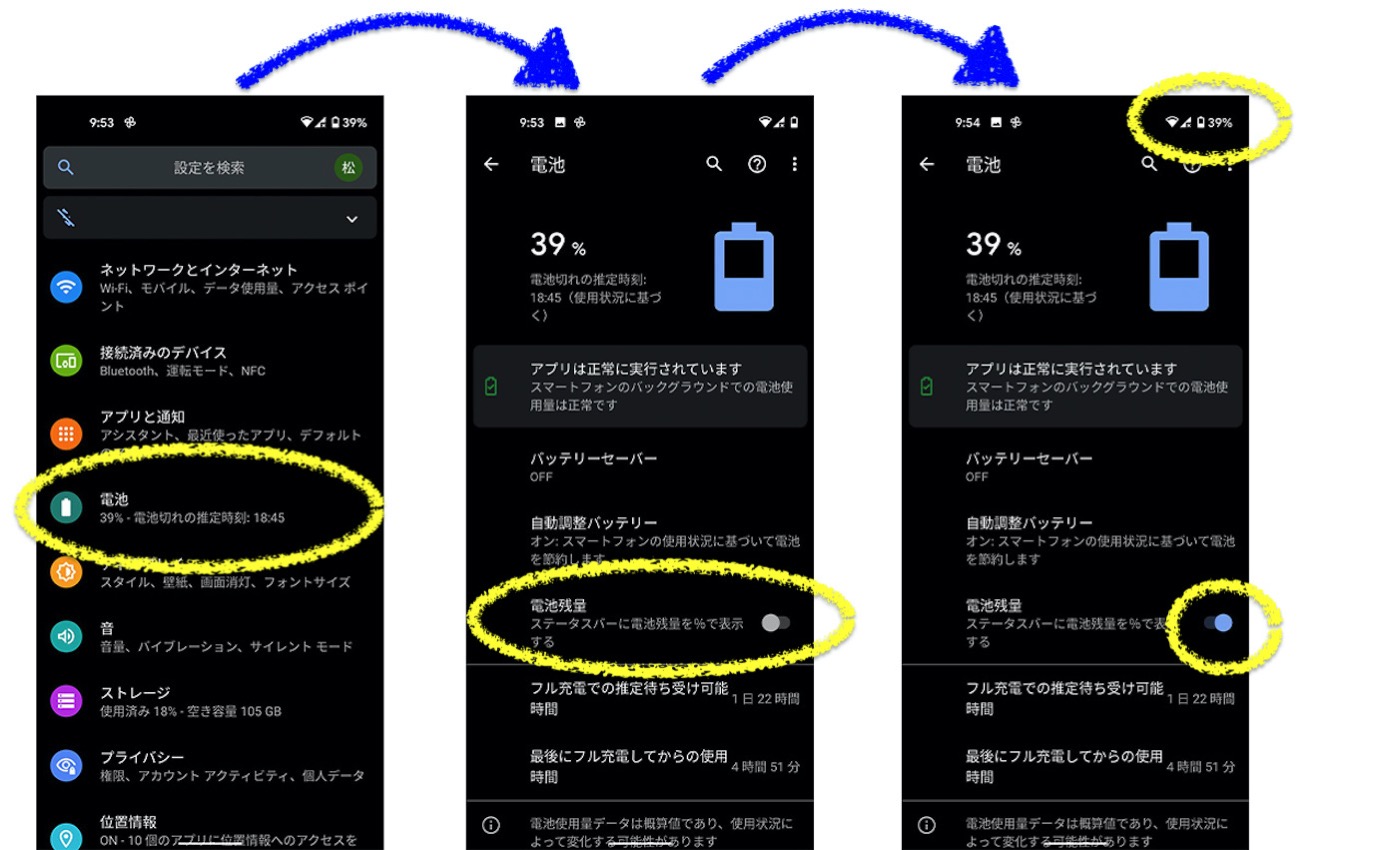
これはマストでしょう!
最適化-その3-「キーボードに数字を加える!」
日本版仮想キーボードでは「日本語」「英語」「数字」と三つの切り替えが行われます。しかしパスワードやメールアドレスを入力する際に、いちいちキーボードを切り替えるのは面倒。
そんなわけで、「日本語」「英語」のキーボードにも数字を付け加える設定です。
順序としては「設定→システム→言語と入力→仮想キーボード→Gboard→設定→数字行をON」となります。
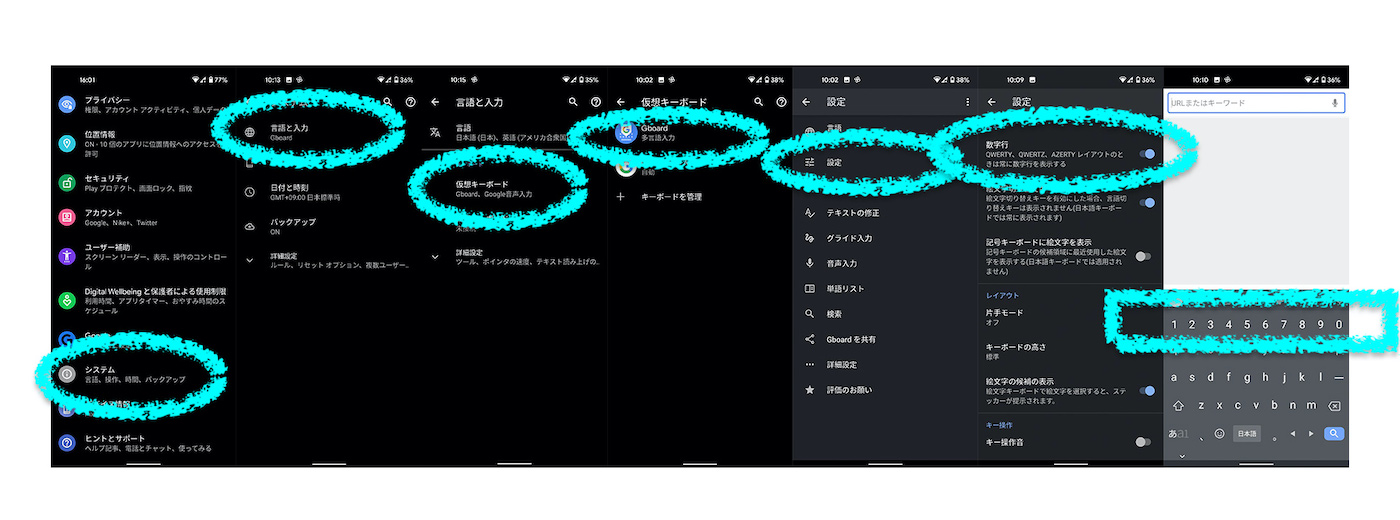
最適化-その4-「伏せるだけでサイレントモード起動!」
次は、「伏せるだけでサイレントモード」のご紹介。
例えば会議中や食事中のときなど一時的に電話がなって欲しくない場合に、スマホの裏返して机に置くことで自動的にサイレントモードに切り替わるという機能です。
順序としては「設定→システム→ジェスチャー→ふせるだけでサイレントモードをON」となります。
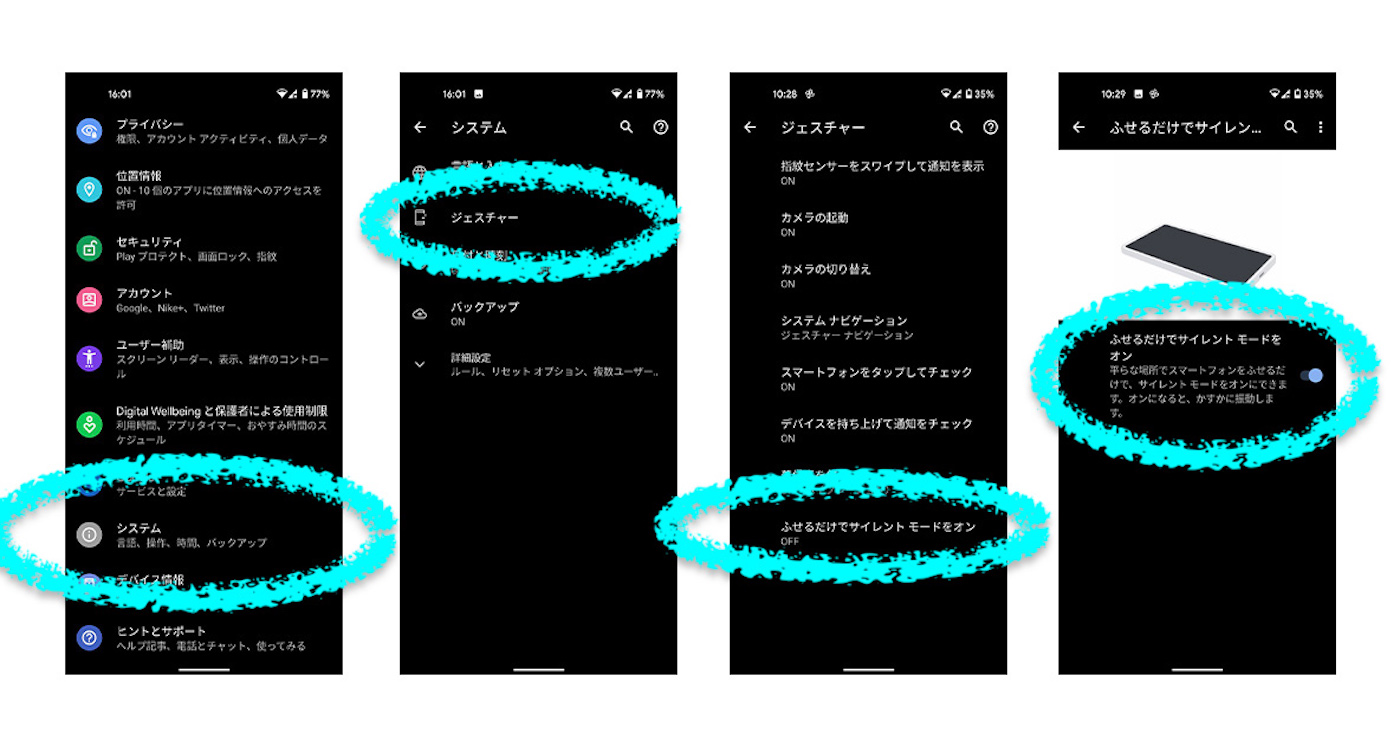
これも便利な機能ですよ。
最適化-その5-「便利なカメラ機能を使いこなす!」
Pixel 4aの売りでもあるカメラ機能でも最適化を行います。
まずデフォルトで設定されているのが、電源ボタンを2度連続押しすることでカメラが立ち上がる機能。例えロック中でもカメラがすぐに使えるので、シャッターチャンスを逃しません。
そしてもう一つ便利なのが、ジェスチャーによるカメラの切り替えです。
順序としては「設定→システム→ジェスチャー→カメラの切り替えをON」となります。
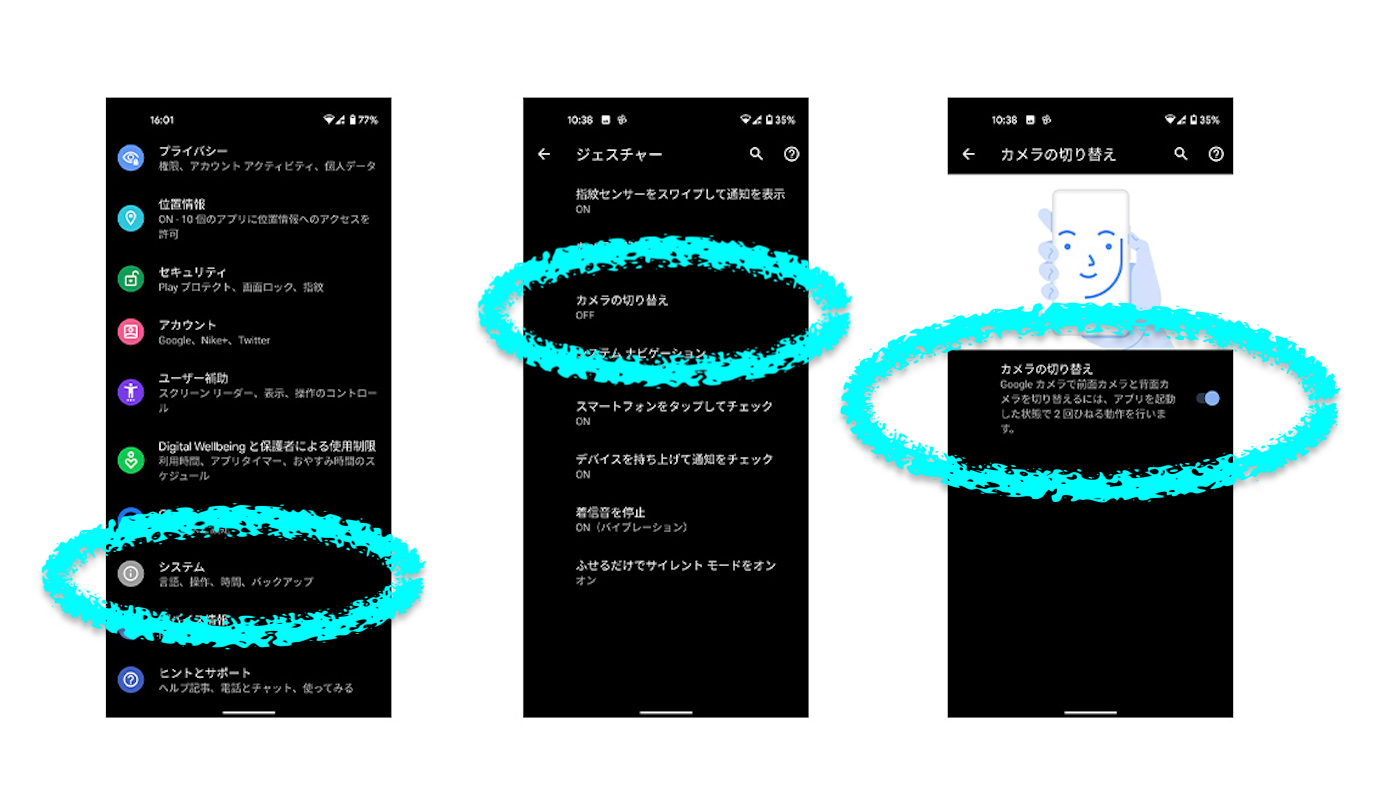
これをオンにすることで、画面を押さずにスマホを二回素早く捻ることでメインカメラとインカメラの切り替えがジェスチャーで完結します。
片手でカメラの切り替えができるようになるので、自撮りも簡単になります。
最適化-その6-「指紋で通知を開く!」
Pixel 4aの指紋によるロック解除はかなり感度が良く使いやすいです。
その延長として、指紋をスワイプすることで通知バーを呼び出して、さらには開けることができます。
この機能を使うことで片手で設定を変えることができるようになり、かなり便利になりますよ。
順序としては「設定→システム→ジェスチャー→指紋センサーをスワイプして通知を表示をON」となります。
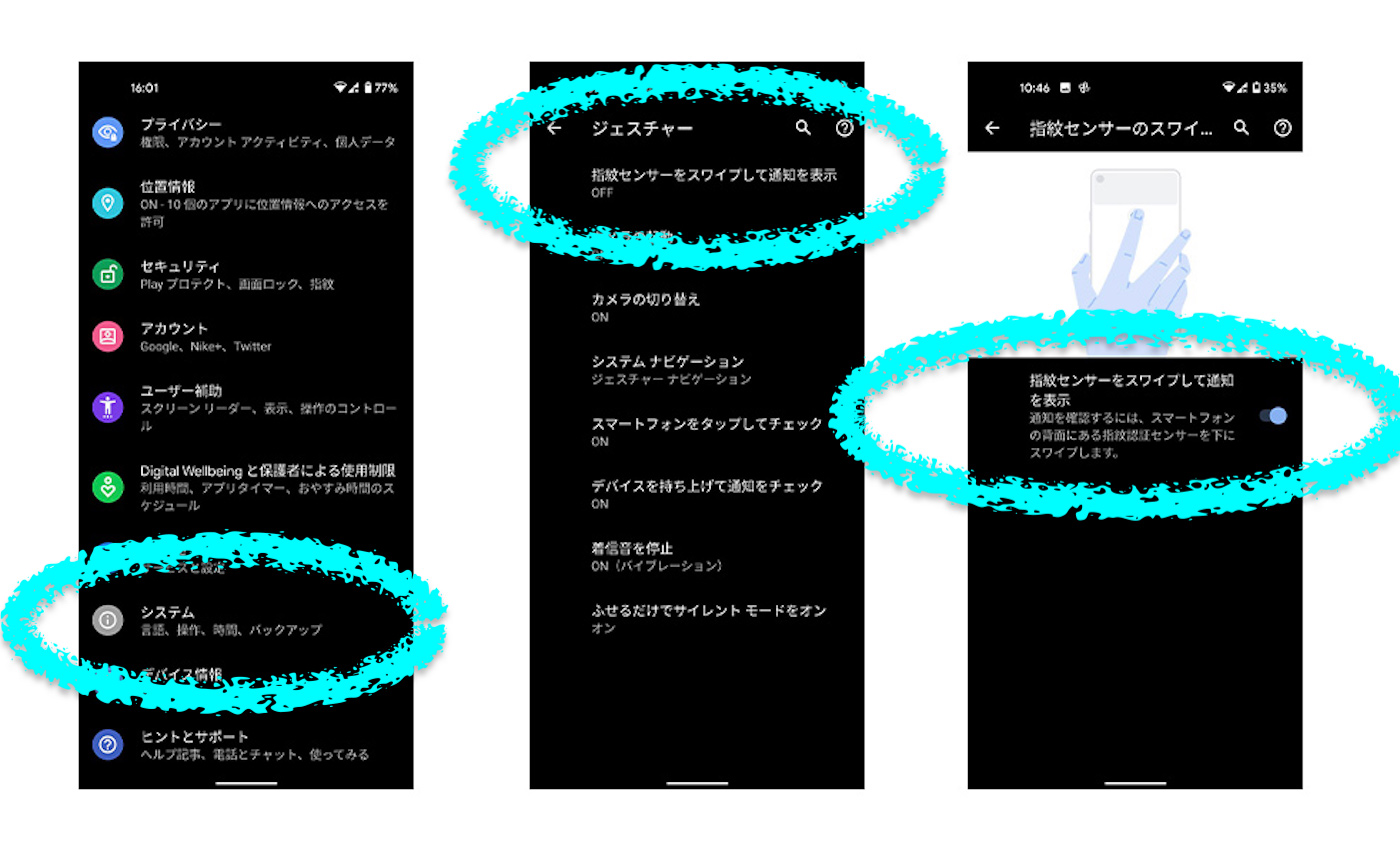
最適化-その7-「画面を分割して上下で別のアプリを起動する!」
最後に紹介する機能は画面分割です。
アプリによっては使用できないものもありますが、例えば「上部でYouTubeを見ながら、下部でTwitterを閲覧する」という使い方ができます。
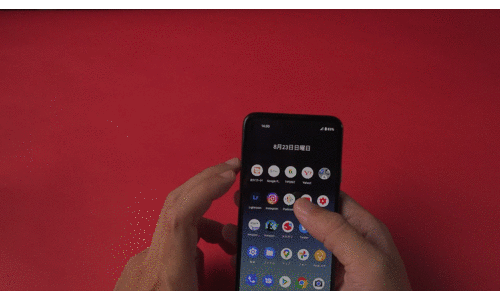
こんな感じです。
Pixel 4aはかなり操作しやすい!
ということでPixel 4aの個人的な最適化設定をご紹介しました。
ミッドレンジのスマートフォンとしては操作性もパワーも過不足なく、シンプルな作りが使いやすいです。一時のAndroidスマホはAppleのiOSと比べると直感性に劣る印象でしたが、かなり洗練されて自分なりの設定を試すのも楽しいです。
Google Pixel 4aの連続レビューはまだ続く予定(特にカメラはまだ未検証)ですのでよろしくお願いします。
こちら(↓)が本記事の動画になりますので、ご登録含め、よろしくお願いします。
それでは、オモカゲ(@omokage_daisuke)でした。
Pixel 4a ケース Google Pixel 4a ケース ピクセル4a カバー pixel4a ケース 耐衝撃 スマホケース 保護フィ...